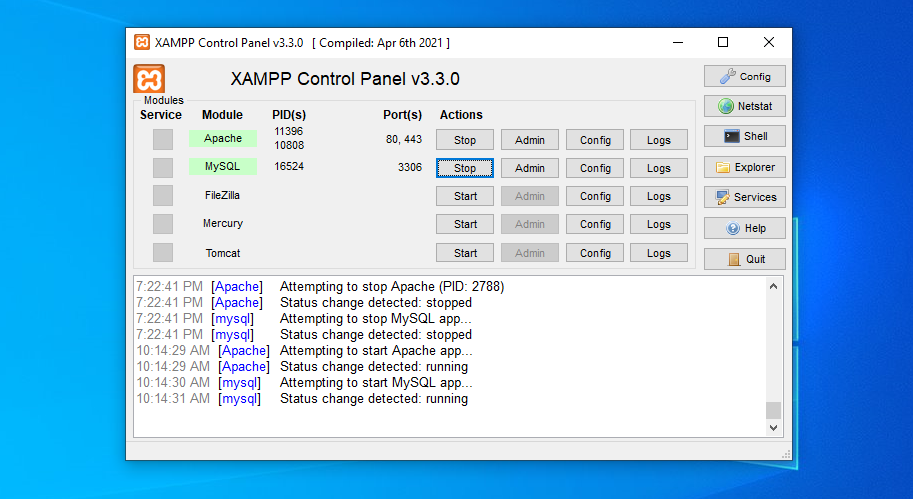
Troubleshooting XAMPP can involve various aspects such as configuration issues, permissions problems, network configurations, and more. Here’s a comprehensive list of 50 technique guides to troubleshoot common problems with XAMPP:
- Check Apache Logs: Look into Apache’s error logs located in
[XAMPP installation directory]/apache/logs/error.logfor any error messages. - Check MySQL Logs: Similarly, MySQL’s error logs are located in
[XAMPP installation directory]/mysql/data/mysql_error.log. - Check PHP Logs: PHP logs can be found in
[XAMPP installation directory]/php/logs/php_error.log. - Check XAMPP Control Panel: Ensure that all services are running in the XAMPP control panel.
- Check Port Conflicts: Make sure XAMPP’s default ports (Apache: 80, MySQL: 3306) are not in use by other applications.
- Run as Administrator: Try running XAMPP Control Panel as an administrator, especially if encountering permission issues.
- Firewall Settings: Verify that your firewall isn’t blocking XAMPP’s services.
- Antivirus Software: Some antivirus software can interfere with XAMPP’s operation. Temporarily disable it to troubleshoot.
- Check Virtual Hosts Configuration: Ensure that virtual hosts are configured correctly in
httpd-vhosts.conf. - Reset Apache Configuration: Use the “Config” button in XAMPP Control Panel to reset Apache’s configuration to default.
- Reset MySQL Configuration: Similarly, use the “Config” button to reset MySQL’s configuration.
- Check PHP Configuration: Verify PHP settings in
php.inifor any misconfigurations. - Check File Permissions: Ensure that XAMPP’s directories and files have appropriate permissions.
- Check Database Connection Settings: Review database connection settings in your applications for accuracy.
- Check PHP Extensions: Make sure required PHP extensions are enabled in
php.ini. - Restart Services: Sometimes, simply restarting Apache and MySQL services can resolve issues.
- Reinstall XAMPP: If all else fails, consider reinstalling XAMPP.
- Check Network Configuration: Ensure your network settings are correctly configured, especially if accessing XAMPP from another device.
- Update XAMPP: Ensure you are using the latest version of XAMPP, as newer versions may address known issues.
- Check for Disk Space: Make sure there is enough disk space available on the drive where XAMPP is installed.
- Disable Unused Modules: Disable Apache and PHP modules that are not required to reduce potential conflicts.
- Check Configuration Files Syntax: Verify the syntax of configuration files such as
httpd.conf,my.ini, andphp.ini. - Check .htaccess Files: Ensure
.htaccessfiles do not contain any incorrect configurations that may cause issues. - Check Hosts File: Verify that your hosts file (
C:\Windows\System32\drivers\etc\hostson Windows) does not have conflicting entries. - Test with Sample Files: Use simple PHP files to test if PHP is working properly.
- Check for Blocked Ports: Ensure no software or system policies are blocking XAMPP’s ports.
- Temporary Folder Permissions: Ensure that PHP’s temporary folder (
upload_tmp_dirinphp.ini) has appropriate permissions. - Check Environment Variables: Verify that environment variables required by XAMPP are correctly set.
- Check MySQL Data Directory: Ensure that MySQL’s data directory (
[XAMPP installation directory]/mysql/data) is accessible and writable. - Check for Conflicting Services: Investigate if other services or applications are conflicting with XAMPP.
- Check PHP Error Reporting: Set PHP’s
error_reportingtoE_ALLinphp.inito display all errors. - Check for Corrupted Files: Verify the integrity of XAMPP’s files by comparing checksums or running a file integrity check.
- Check Timezone Settings: Ensure correct timezone settings in
php.ini. - Check Browser Cache: Clear your browser cache and try accessing your web application again.
- Check XAMPP Configuration: Review XAMPP’s configuration files for any discrepancies.
- Check Windows Event Viewer: Look for any relevant error messages in the Windows Event Viewer.
- Check for Windows Updates: Ensure your operating system is up to date with the latest patches and updates.
- Check PHP Memory Limit: Increase PHP’s memory limit in
php.iniif you encounter memory-related errors. - Check MySQL Configuration: Review MySQL’s configuration (
my.ini) for any misconfigurations. - Check for DNS Issues: Verify that DNS settings are configured correctly, especially if accessing XAMPP using domain names.
- Check for Browser Extensions: Disable browser extensions or try accessing XAMPP from a different browser.
- Check XAMPP Configuration Files Backup: Check for any backup files of configuration files that might be interfering.
- Check PHP Version Compatibility: Ensure that your PHP version is compatible with the applications you are running.
- Check .htaccess Overrides: Verify that
.htaccessfiles are not overriding global Apache configurations unexpectedly. - Check for Malware: Scan your system for malware that might be affecting XAMPP’s operation.
- Check for Hardware Issues: Inspect hardware components for any failures that might affect XAMPP’s performance.
- Check XAMPP Installation Integrity: Re-download and reinstall XAMPP to ensure the installation files are not corrupted.
- Check for Case Sensitivity Issues: Be mindful of case sensitivity in file and directory names, especially on Windows systems.
- Check XAMPP Compatibility with Operating System: Ensure XAMPP is compatible with the operating system version you are using.
- Check for Recently Installed Software: Uninstall any recently installed software that might be conflicting with XAMPP.
These techniques should cover a wide range of troubleshooting scenarios when working with XAMPP.