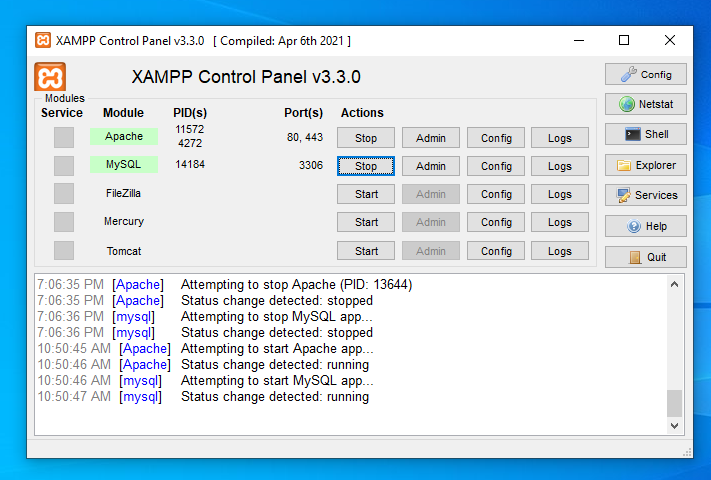
To change the WordPress admin panel password in a local XAMPP environment, you can follow these steps:
- Access phpMyAdmin: Open your web browser and go to http://localhost/phpmyadmin or wherever you’ve installed phpMyAdmin in your XAMPP setup.
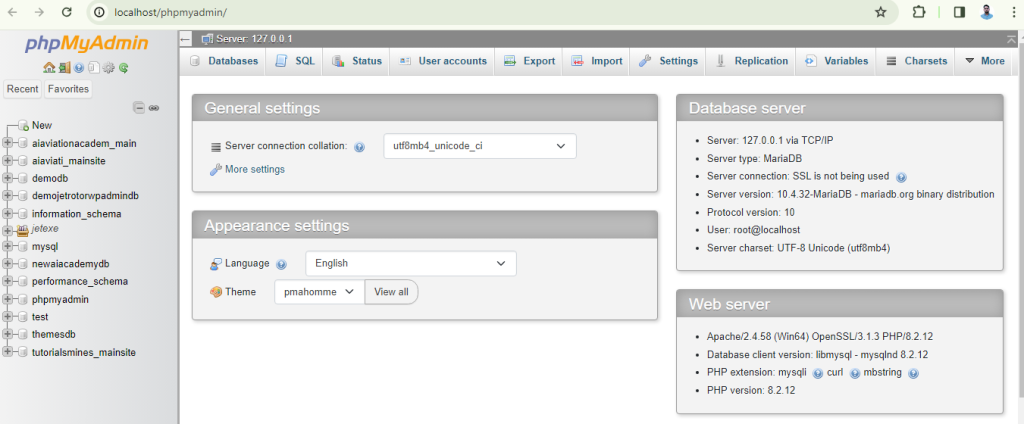
2. Login to phpMyAdmin: Use the username and password you’ve set up for your MySQL database in XAMPP.
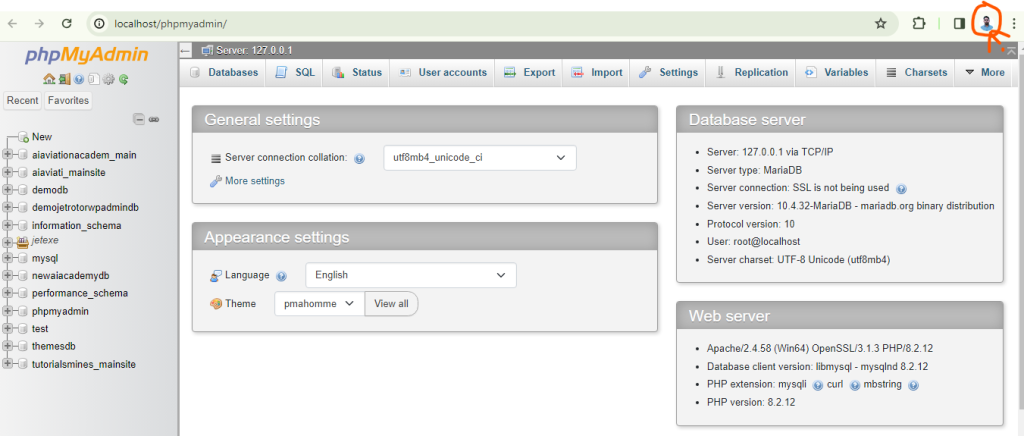
3. Select your WordPress database: On the left-hand side of phpMyAdmin, you’ll see a list of databases. Click on the one associated with your WordPress installation. The name is usually something like wordpress or wp.
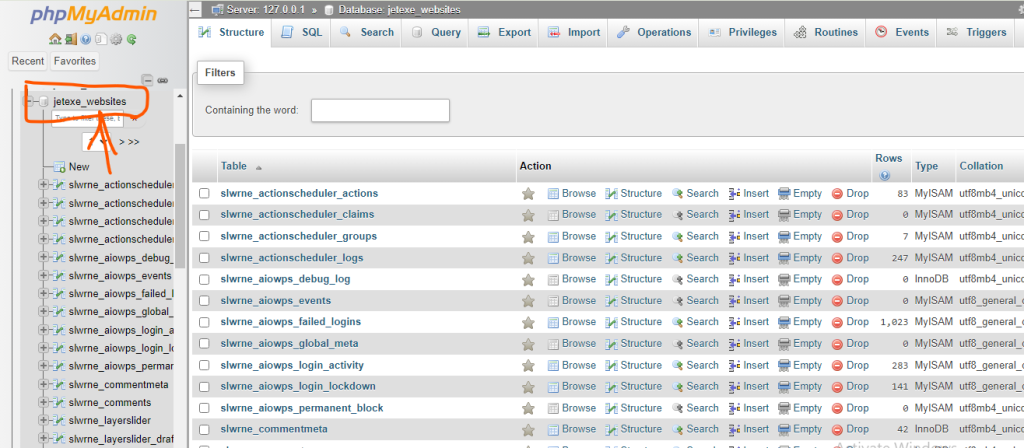
4. Find the wp_users table: WordPress stores user information in a table named something like wp_users. Click on it to open it.
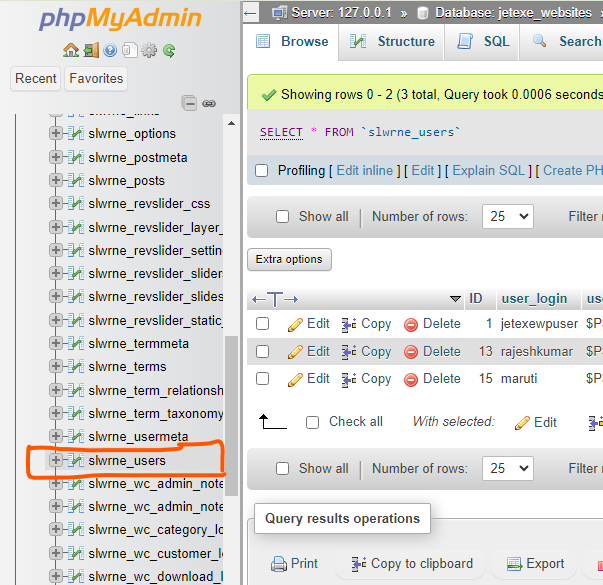
5. Locate your admin user: In the wp_users table, you’ll see a list of users. Look for the row where the user_login column has the value of your WordPress admin username (usually “admin” by default).
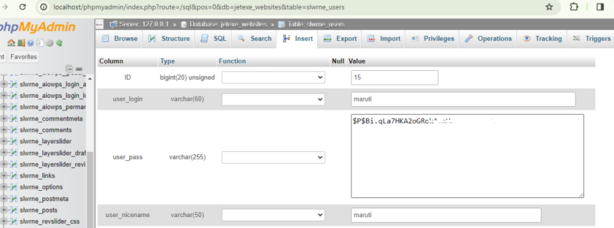
6. Change the password: In the row corresponding to your admin user, find the user_pass column. Click on the pencil icon or “Edit” button to edit the password. You’ll need to enter the new password in a specific format.
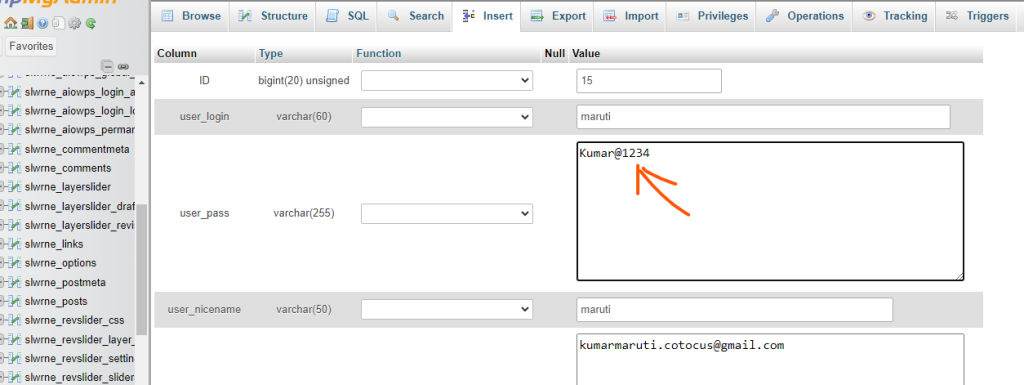
7. Generate a new password hash: WordPress stores passwords in a hashed format for security. You can’t just enter the password directly into the user_pass field. You need to generate a hash of the password using MD5 or another encryption method. You can use an online MD5 hash generator or a command-line tool to generate the hash. For example, if you want to set the password to “newpassword”, you can use an MD5 hash generator to generate the hash of “newpassword”, and then paste the hash into the user_pass field.
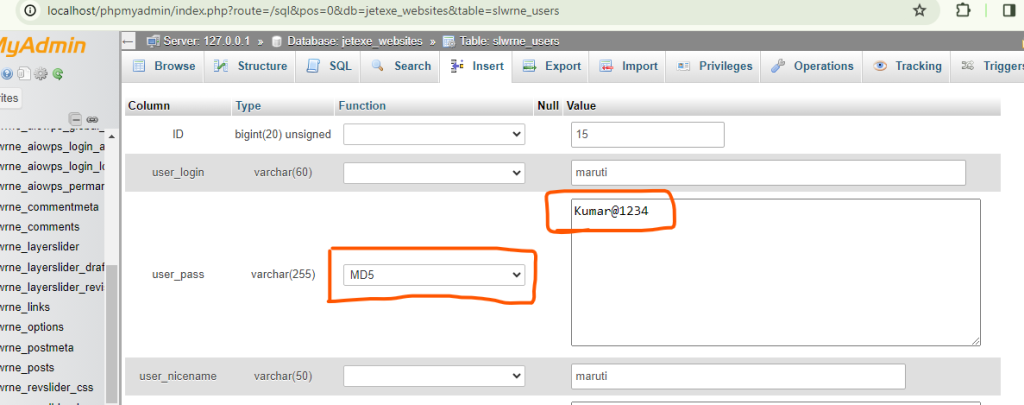
7. Save the changes: After pasting the hashed password into the user_pass field, save your changes by clicking the “Go” button or the equivalent in phpMyAdmin.
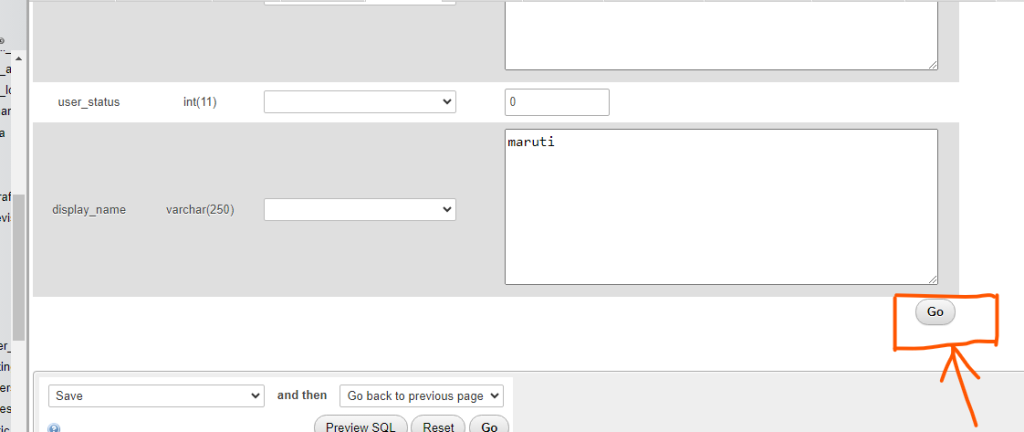
8. Test the new password: Now you can go to your WordPress login page (usually http://localhost/wordpress/wp-admin/) and try logging in with the new password.
By following these steps, you should be able to change the WordPress admin panel password in your local XAMPP environment. Make sure to keep your password secure and avoid using weak passwords for better security.