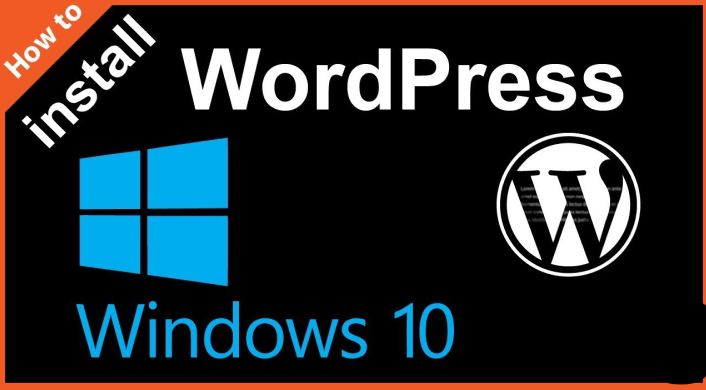
Installing and setting up WordPress on a Windows 10 machine involves several steps, including setting up a local server environment, downloading WordPress, and configuring it. Here’s a detailed guide to help you through the process:
Step 1: Install a Local Server Environment
To run WordPress locally, you need to install a local server environment such as XAMPP or WampServer. These packages include Apache (the web server), MySQL (the database), and PHP.
1. Download XAMPP
- Visit the XAMPP website.
- Download the installer for Windows.
2. Install XAMPP
- Run the installer and follow the prompts.
- During the setup, select the components you need (ensure Apache, MySQL, and PHP are selected).
- Choose the installation directory (default is usually fine).
- Complete the installation.
3. Start Apache and MySQL
- Open the XAMPP Control Panel.
- Start Apache and MySQL by clicking the “Start” buttons next to them.
Step 2: Download and Set Up WordPress
1. Download WordPress
- Go to the WordPress.org website.
- Download the latest version of WordPress.
2. Extract WordPress
- Extract the downloaded WordPress zip file to a folder.
- Move the extracted WordPress folder to the
htdocsdirectory of your XAMPP installation (usually located atC:\xampp\htdocs).
Step 3: Create a Database for WordPress
1. Open phpMyAdmin
- In your browser, go to
http://localhost/phpmyadmin.
2. Create a New Database
- Click on “Databases” in the top menu.
- Enter a name for your database (e.g.,
wordpress). - Click “Create”.
Step 4: Configure WordPress
1. Begin WordPress Installation
- In your browser, go to
http://localhost/wordpress(assuming you moved WordPress to a folder namedwordpressinhtdocs).
2. Set Up Configuration
- Select your language and click “Continue”.
- Click “Let’s go!” on the next page.
3. Enter Database Details
- Database Name:
wordpress(or whatever you named your database). - Username:
root(default MySQL user in XAMPP). - Password: leave blank (default for root in XAMPP).
- Database Host:
localhost. - Table Prefix:
wp_(default, can be changed if desired).
4. Run the Installation
- Click “Submit”, then click “Run the installation”.
5. Complete the Setup
- Enter your site title, desired username, password, and email address.
- Click “Install WordPress”.
Step 5: Log In to WordPress
1. Access the Login Page
- After the installation, go to
http://localhost/wordpress/wp-admin.
2. Log In
- Enter the username and password you set during the installation.
- Click “Log In”.
Additional Tips
- Permalinks: To enable pretty permalinks, go to
Settings > Permalinksin the WordPress dashboard and select your preferred structure. - Plugins and Themes: You can install plugins and themes to enhance your local WordPress site just like you would on a live site.
By following these steps, you’ll have a fully functional WordPress installation running locally on your Windows 10 machine, which is great for development and testing purposes.