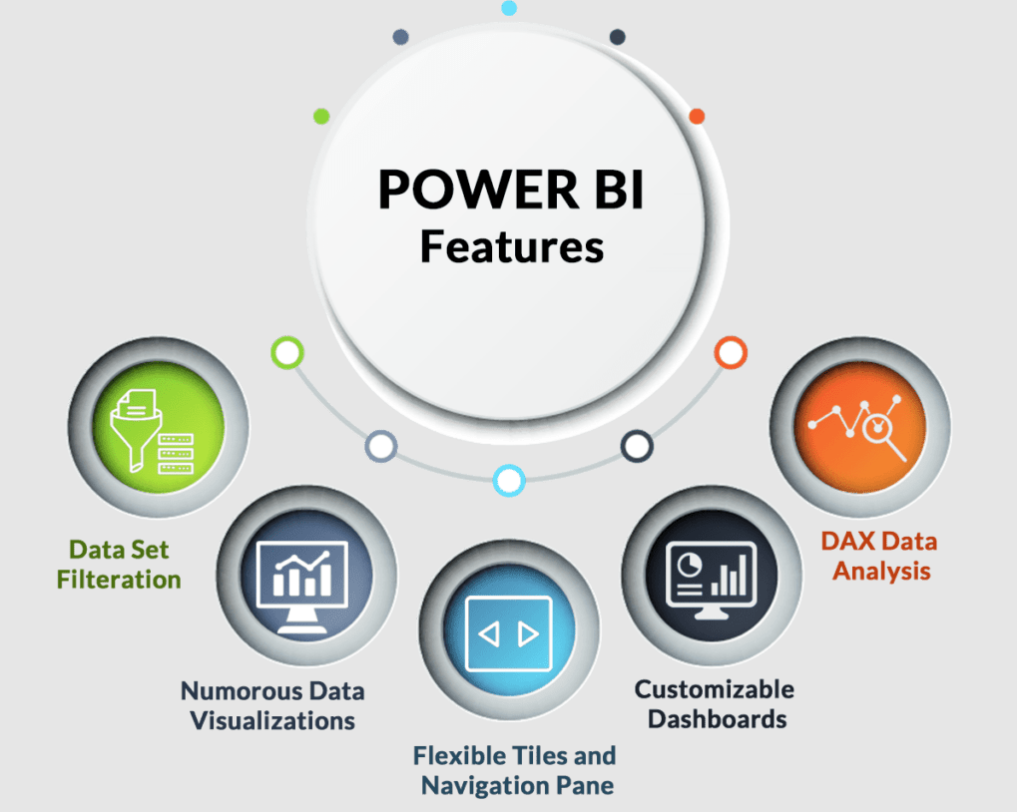
Microsoft Power BI is a business analytics tool that enables users to visualize and share insights from their data. It provides interactive visualizations, dashboards, and reports that allow businesses to make data-driven decisions. Power BI integrates with a wide range of data sources, including cloud-based and on-premises databases, Excel spreadsheets, and third-party applications, making it highly versatile. Users can create real-time dashboards and share reports across teams or publish them to the web. The tool also supports data transformation, cleaning, and modeling, enabling users to prepare data for analysis without the need for complex coding. Power BI’s use cases span various industries, including finance, healthcare, marketing, and retail. It is widely used for sales performance analysis, financial reporting, customer insights, and operational efficiency monitoring, helping organizations gain actionable insights, track KPIs, and optimize processes.
What is Microsoft Power BI?
Microsoft Power BI is a cloud-based suite of business analytics tools designed to provide interactive visualizations and business intelligence capabilities. It empowers users to connect to various data sources, prepare and analyze data, and create rich dashboards and reports that can be shared across the organization. Power BI is accessible via a desktop application, a web-based service, and mobile apps.
Key Characteristics:
- User-Friendly: Intuitive drag-and-drop interface for building reports and dashboards.
- Extensive Data Integration: Connects to hundreds of on-premises and cloud-based data sources.
- Cloud-Based: Enables real-time access to reports and dashboards from anywhere.
Top 10 Use Cases of Microsoft Power BI
- Sales and Revenue Analysis: Track sales performance, identify revenue trends, and forecast future sales based on historical data.
- Customer Insights: Analyze customer behavior, preferences, and feedback to improve customer engagement and retention.
- Financial Reporting: Generate dynamic financial reports, including income statements, balance sheets, and cash flow analyses.
- Supply Chain Management: Monitor supply chain metrics, optimize inventory levels, and track supplier performance in real time.
- Marketing Analytics: Measure campaign effectiveness, track marketing ROI, and identify audience demographics for targeted strategies.
- Human Resources Analytics: Analyze employee performance, track recruitment metrics, and monitor workforce diversity and turnover rates.
- Operations Management: Streamline operations by monitoring key performance indicators (KPIs) and identifying inefficiencies.
- Healthcare Analytics: Use Power BI to track patient outcomes, analyze clinical data, and optimize resource allocation.
- Education Analytics: Analyze student performance, track enrollment trends, and evaluate the effectiveness of teaching strategies.
- Project Management: Monitor project progress, manage budgets, and ensure timely delivery using real-time dashboards.
Features of Microsoft Power BI
- Data Connectivity: Connects to over 100 data sources, including Excel, SQL Server, Azure, Salesforce, and Google Analytics.
- Interactive Dashboards: Create visually appealing, interactive dashboards with customizable visuals.
- Natural Language Queries: Allows users to ask questions in natural language and get instant insights.
- AI-Powered Analytics: Offers AI capabilities, such as predictive analytics and anomaly detection.
- Real-Time Analytics: Provides real-time data streaming and live dashboards for instant decision-making.
- Collaboration: Share dashboards and reports securely with team members and stakeholders.
- Mobile Accessibility: Access dashboards and reports on mobile devices with the Power BI mobile app.
- Integration with Microsoft Ecosystem: Seamlessly integrates with Microsoft Office, Azure, and Teams.
- Data Security: Ensures data security with role-based access control and compliance with industry standards.
- Custom Visualizations: Supports third-party custom visuals to enhance data representation.
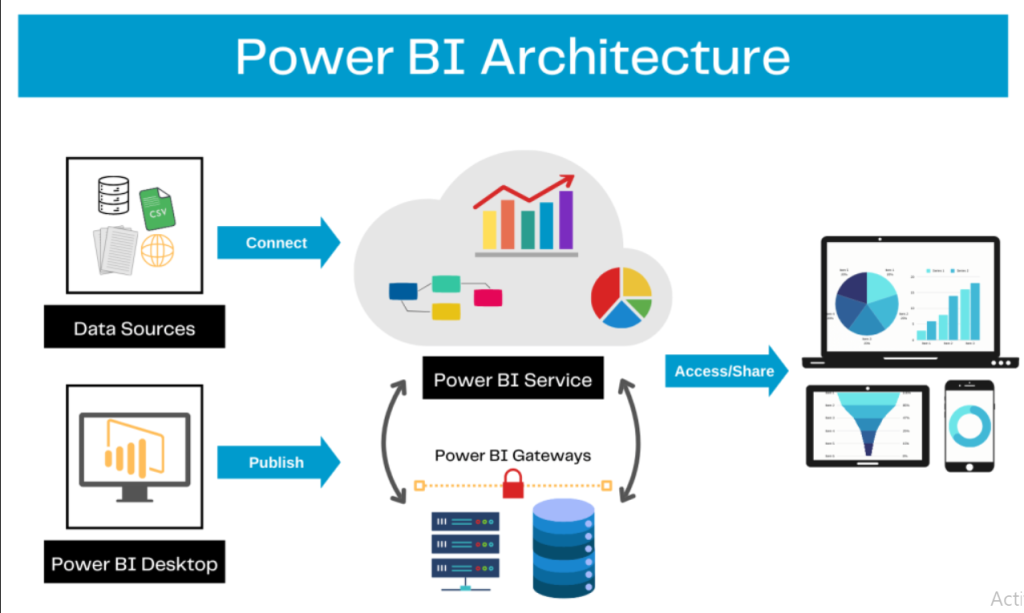
How Microsoft Power BI Works and Architecture
- Data Sources: Power BI connects to various data sources, including files, databases, cloud services, and APIs. Users can load data into Power BI Desktop for preparation and modeling.
- Data Modeling: Data is cleaned, transformed, and structured using Power Query. Users can create relationships between tables, define measures, and build calculated columns.
- Visualization: Power BI provides a drag-and-drop interface to create interactive visualizations, such as charts, graphs, and maps.
- Publishing: Users can publish reports and dashboards to the Power BI Service, making them accessible to others in the organization.
- Collaboration and Sharing: Power BI enables collaboration by allowing users to share insights via dashboards, apps, or embedding them into other applications.
- Real-Time Updates: Dashboards can be updated in real time using data from IoT devices, streaming analytics, or other live data feeds.
How to Install Microsoft Power BI
Microsoft Power BI is primarily a graphical, interactive tool used for business analytics and reporting, and it does not have a “code-based” installation like typical Python or command-line software. However, there are options to integrate and automate tasks in Power BI programmatically, using APIs or through tools like Power BI Desktop for creating reports and Power BI Service for sharing them.
Installation of Power BI Desktop (For Local Use)
- Download Power BI Desktop:
- Go to the Power BI Download page.
- Download and install the appropriate version of Power BI Desktop for your operating system.
- You can also find Power BI Desktop in the Microsoft Store for Windows.
- Launch Power BI Desktop:
- After installation, open Power BI Desktop from your applications or Start menu and begin using it to create reports, dashboards, and visualizations.
Programmatic Use and Automation (Power BI REST API)
Power BI has extensive APIs that allow programmatic access to datasets, reports, dashboards, and more. Here’s how you can interact with Power BI programmatically using Python.
1. Install Python Packages for Power BI Integration:
- Install the requests library for making HTTP requests, which are commonly used for interacting with APIs, including Power BI.
pip install requests2. Power BI REST API Authentication: Power BI uses OAuth 2.0 for authentication, so you need to set up an Azure Active Directory (AAD) application to authenticate and interact with the API. Steps:
- Go to Azure Portal and register a new application under Azure Active Directory.
- Grant the application permissions for Power BI by assigning the correct API permissions.
- Obtain your Application (Client) ID, Tenant ID, and Client Secret.
3. Use Power BI REST API (Python Example): Once you’ve set up your Azure app, you can use Python to interact with Power BI through its REST API.
Here’s an example of how to authenticate and retrieve a list of reports:
import requests
import json
# Set your credentials
tenant_id = "YOUR_TENANT_ID"
client_id = "YOUR_CLIENT_ID"
client_secret = "YOUR_CLIENT_SECRET"
resource_url = "https://analysis.windows.net/powerbi/api"
api_url = "https://api.powerbi.com/"
# Get the OAuth token
auth_url = f"https://login.microsoftonline.com/{tenant_id}/oauth2/v2.0/token"
body = {
"client_id": client_id,
"client_secret": client_secret,
"scope": resource_url + "/.default",
"grant_type": "client_credentials"
}
headers = {
"Content-Type": "application/x-www-form-urlencoded"
}
response = requests.post(auth_url, data=body, headers=headers)
auth_token = response.json().get("access_token")
# Make an API request to Power BI
headers = {
"Content-Type": "application/json",
"Authorization": f"Bearer {auth_token}"
}
reports_url = f"{api_url}v1.0/myorg/reports"
reports_response = requests.get(reports_url, headers=headers)
# Print the list of reports
if reports_response.status_code == 200:
reports = reports_response.json()
for report in reports['value']:
print(f"Report Name: {report['name']}")
else:
print(f"Error: {reports_response.status_code}")
- Authenticates via OAuth2 using client credentials.
- Fetches a list of reports from Power BI.
- Prints the report names.
Basic Tutorials of Microsoft Power BI: Getting Started
Step 1: Install Power BI Desktop
Download and install Power BI Desktop from the official website.
Step 2: Import Data
Use the “Get Data” option to connect to data sources like Excel, SQL Server, or online services.
Home > Get Data > Choose Source > LoadStep 3: Clean and Transform Data
Use Power Query Editor to clean and transform your data.
Transform > Remove Duplicates > Add Columns > Merge TablesStep 4: Create Visualizations
Drag fields onto the canvas to create charts, graphs, and other visuals.
Insert > Visuals > Customize PropertiesStep 5: Publish to Power BI Service
Publish your report to the Power BI Service for sharing and collaboration.
File > Publish > Publish to Power BIStep 6: Share and Collaborate
Share your dashboards and reports with team members and schedule refreshes for updated data.