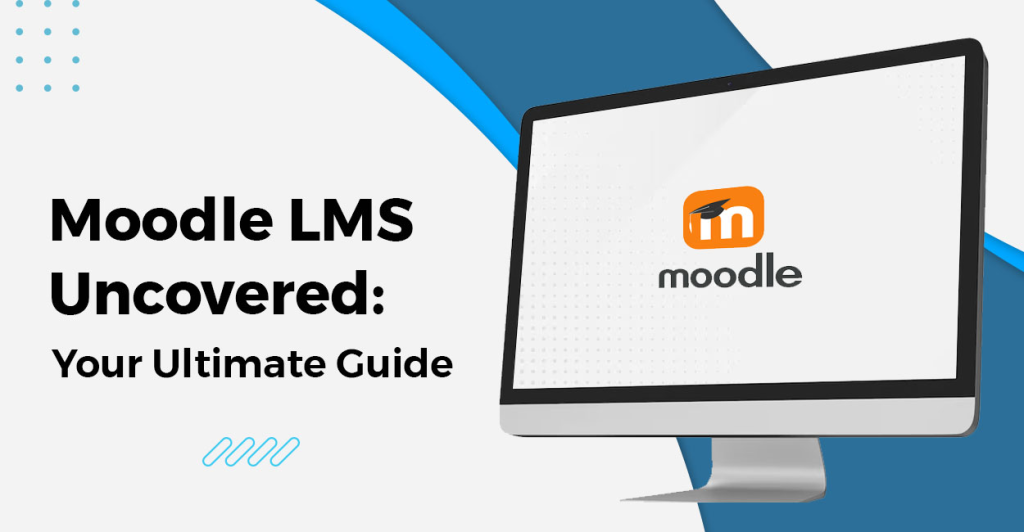
Introduction to Moodle
Moodle (Modular Object-Oriented Dynamic Learning Environment) is a free, open-source learning management system (LMS) designed to help educators create effective online learning communities. It’s widely used across various educational institutions like schools, universities, and corporations for e-learning purposes. Moodle offers a customizable platform to facilitate online courses, allowing administrators, educators, and students to engage and collaborate effectively.
Who is Using Moodle?
Moodle is utilized globally by a diverse range of users, including:
- Educational Institutions: Schools, colleges, and universities use Moodle to manage and deliver online courses.
- Corporate Training: Businesses employ Moodle for training and professional development of their employees.
- Government Agencies: Some government entities use Moodle for training and compliance learning.
- Non-Profits and NGOs: These organizations use Moodle to train volunteers and staff across different regions.
Why Moodle is Popular Today?
Moodle’s popularity can be attributed to several key factors:
- Open-Source Nature: It’s free to use and modify, which makes it attractive for budget-conscious institutions.
- Customizability: Moodle can be extensively customized to meet the specific needs of different organizations.
- Active Community: It has a strong community of developers and users who contribute to its development, offering a wide array of plugins and themes.
- Scalability: Moodle can scale from a few learners to thousands without significant degradation in performance.
Why Moodle and Not Something Else?
- Cost-Effectiveness: Compared to proprietary systems, Moodle is free, reducing overhead costs significantly.
- Flexibility: The open-source nature allows for extensive modifications and integrations, tailored to specific needs.
- Widespread Support: Being popular, it’s easy to find support, training, and developers familiar with Moodle.
- Proven Track Record: Used by millions around the world, its effectiveness and reliability are well-documented.
How to Get and Install Moodle?
To get and install Moodle, an open-source learning management system (LMS), you can follow these general steps. The process might vary slightly based on your hosting environment (such as Windows, Linux, or a web host).
1. Download Moodle
- Official Site: Go to Moodle’s official website at moodle.org to download the latest version of the software. Choose the version that suits your needs (latest stable release is recommended).
2. Prepare Your Web Server
- Hosting: Ensure that you have a web server (like Apache or Nginx), PHP, and a database server (MySQL/MariaDB or PostgreSQL) installed. Most web hosting services provide these.
- PHP Extensions: Make sure all required PHP extensions are enabled (like
xmlrpc,intl,curl,zip, etc.).
3. Create a Database
- MySQL/MariaDB: Log into your database management tool (like phpMyAdmin) and create a new database for Moodle. Also, create a user and grant all privileges to this user on the database.
4. Upload Moodle Files
- Via FTP/SFTP: Use an FTP or SFTP client to upload the Moodle files to your web server. Typically, you should upload it to your
public_htmlor a subdirectory inside it. - Directly on Server: If you have shell access, you can upload the zip file and unzip it directly on the server.
5. Run the Installer
- Access the Directory: Open your web browser and navigate to the directory where you uploaded Moodle. If it’s at the root, the URL might be something like
http://yourdomain.com/. If in a subdirectory,http://yourdomain.com/moodle/. - Installation Wizard: Follow the prompts in the Moodle installation wizard. You will need to specify your database settings and create an admin account.
- Configuration: The installer will check for necessary extensions and file permissions. Resolve any issues it flags before proceeding.
6. Configure
- Configuration File: Moodle will automatically create a
config.phpfile during the installation. This file includes your site’s configuration settings. - Permissions: Set the appropriate file permissions for Moodle files and directories for security. Typically, directories should be set to
755and files to644.
7. Customize Your Site
- Site Settings: Log in with your admin account and configure your site, including language, timezone, and email settings.
- Plugins and Themes: Install any additional plugins or themes to extend functionality and change the appearance of your Moodle site.
8. Regular Maintenance
- Updates: Regularly check for and install updates for Moodle and its plugins for security and stability.
- Backups: Set up regular backups of your Moodle files and database.
Troubleshooting
If you encounter issues during installation, check Moodle’s forums or the documentation for troubleshooting tips. Common issues often involve server configurations or PHP settings.
Moodle Hardware Requirements
For a smooth operation, the following hardware specifications are recommended:
- Processor: Recent dual-core processor (at least 2 GHz).
- Memory: Minimum of 5 GB RAM; more if hosting many users.
- Disk Space: At least 200 GB of free space (depends on user data).
- Server: Capable of running a supported web server and database.
Step by Step Installation of Moodle
- Extract Files: Unzip the Moodle package in your desired directory on your server.
- Create a Data Directory: Outside of the web accessible directory for security.
- Set Up Database: Create a new database and user with full privileges on your database server.
- Run the Installer: Access your Moodle directory via a browser to start the installation script, which guides you through configuring your site.
Moodle Basic Settings
Moodle’s basic settings can be managed through the site administration interface, which offers a wide range of customization options to suit various educational needs. Here are some fundamental settings you might consider configuring when setting up Moodle:
- Site Information:
- Site Name: This is the name that appears on browser tabs and throughout the site.
- Front Page Settings: Customize what appears on the Moodle front page for users, such as site news, course listings, or a custom homepage.
2. User Settings:
- Authentication Methods: Choose how users will log in, such as email-based self-registration or via external databases.
- User Profiles: Configure fields that appear in user profiles and set default values.
3. Course Settings:
- Course Formats: Decide on the layout of courses, whether weekly, topics-based, or a social format.
- Default Course Settings: Set default settings for all new courses, such as the number of participants or visibility.
4. Language Settings:
- Default Language: Set a default language for the site interface.
- Language Customization: Modify or translate language strings used throughout Moodle.
5. Appearance:
- Themes: Select and customize the theme that defines the look and feel of the Moodle site.
- Menus and Widgets: Configure custom menus and user interface elements.
6. Plugins:
- Manage Plugins: Install or update plugins that add functionality to Moodle, like activity modules, resource types, and authentication methods.
7. Security Settings:
- Site Policies: Set security policies like password complexity, session timeouts, and login attempts.
- Roles and Permissions: Define and assign roles to control what users can and cannot do within the site.
8. Notification Settings:
- Email Settings: Configure email sending options for notifications and communications to users.
9. Backup and Restore:
- Automated Backups: Set up and schedule automatic backups of course data.
These guidelines will help you get started with Moodle and take advantage of its powerful features to create and manage online learning environments.