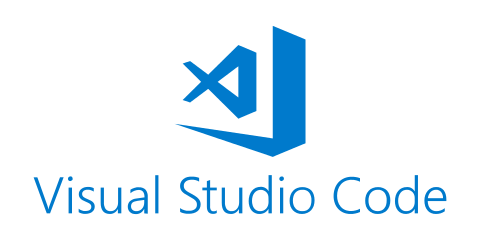
What is Visual Studio Code?
Visual Studio Code (VS Code) is a free, open-source code editor developed by Microsoft. It is widely used for programming, supporting multiple programming languages with features such as debugging, syntax highlighting, intelligent code completion, snippets, and code refactoring. It is lightweight, yet powerful, and runs on Windows, macOS, and Linux.
Top Use Cases of Visual Studio Code
- Web Development: Supports HTML, CSS, JavaScript, and modern frameworks and libraries like React, Angular, and Vue.js.
- Cloud-Native Development: Integrated with Azure and supports Docker and Kubernetes for developing and deploying microservices.
- Data Science: Supports Python with extensions for Jupyter Notebooks, data visualization, and machine learning.
- Application Development: Supports languages like C#, Java, Python, and others, useful for both desktop and mobile application development.
- Extension Development: Developers can create their own extensions to add new languages, themes, debuggers, and to connect to additional services.
Features of Visual Studio Code
- IntelliSense: Provides smart completions based on variable types, function definitions, and imported modules.
- Debugging: Built-in debugging support for Node.js, JavaScript, and TypeScript, with extensions for other languages like Python and PHP.
- Git Integration: Offers built-in Git commands for committing, pulling, and pushing changes to a repository.
- Extensions: A rich ecosystem of extensions to enhance functionality for different languages and tools.
- Customizable: Highly customizable through JSON settings, allowing users to tweak the editor’s appearance and behavior.
Workflow of Visual Studio Code

- Setup: Install VS Code and relevant extensions for your development environment.
- Project Initialization: Open or create a new project and configure workspace settings.
- Coding: Write code with IntelliSense assistance for more efficient coding.
- Version Control: Use integrated Git support for version control.
- Debugging: Use the built-in debugger to set breakpoints, inspect variables, and step through code.
- Testing and Deployment: Utilize extensions for deploying applications or running tests.
How Visual Studio Code Works & Architecture
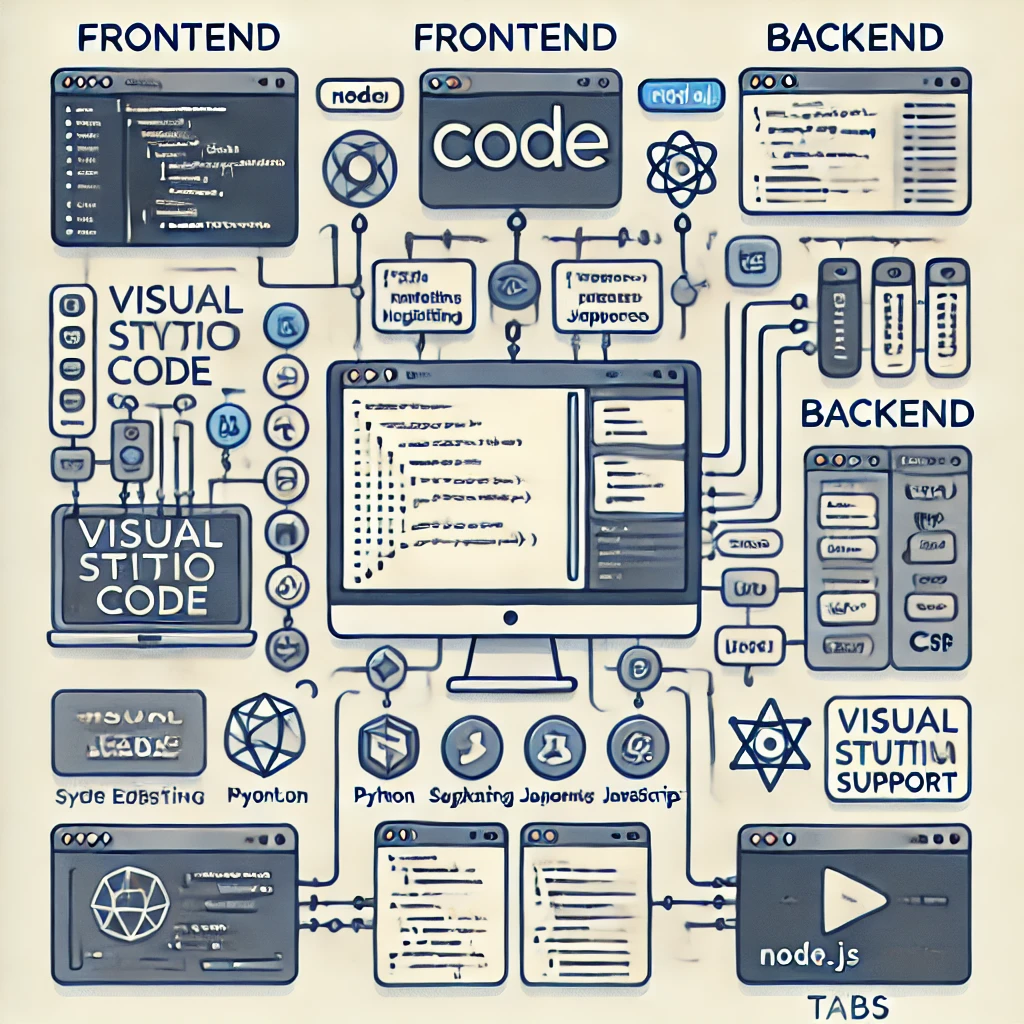
Visual Studio Code operates on an architecture that separates the frontend (the editor itself, which runs as a web application) from the backend services. The backend is powered by Node.js, which handles extensions and integrations. This separation ensures that VS Code remains responsive, regardless of what operations are being executed in the background.
How to Install and Configure Visual Studio Code
- Download and Install: Go to the Visual Studio Code website, download the appropriate version for your OS, and install it.
- Open and Setup: Open VS Code and install essential extensions (e.g., for Python, install the Python extension).
- Configure Settings: Customize settings by accessing
File -> Preferences -> Settings. Configure user and workspace settings as needed.
Step-by-Step Tutorials for Visual Studio Code: “Hello World” Program
Example with Python:
Install Python Extension: From the extensions tab, search for ‘Python’ and install it.
- Create a New File:
- Open VS Code, then go to
File > New Fileand save it with an appropriate name, likehello_world.pyif you are using Python.
- Open VS Code, then go to
- Write the Code:
- For a Python file, enter:
print("Hello, World!")
- For a Python file, enter:
- Run the Program:
- Open the integrated terminal (
Terminal > New Terminal) and typepython hello_world.pyto execute the code.
- Open the integrated terminal (
- View Output:
- The message “Hello, World!” will be displayed in the terminal, indicating that your program has run successfully.
Thanks for visiting